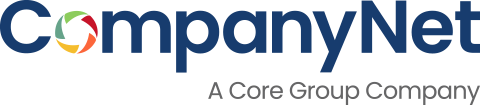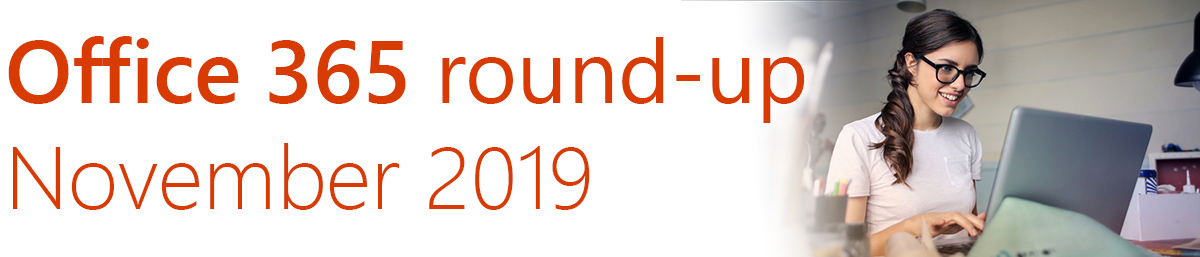
It’s a new month and that means it’s time for CompanyNet’s regular roundup of changes and new features coming up in Office 365, SharePoint and Kira.
This month we have some insight into best practices for migrating your data; some great new transcription features which will make your workplace more accessible; changes that will help integrate Yammer closer with Office 365, and a couple of much-needed updates to SharePoint Online.
Prefer a video? Watch this month’s full update here, or read on to discover this month’s new features in full:
- Microsoft mergers put spotlight on migration
- Video transcription extended to more apps
- Changes to how Yammer works
- Introducing the SharePoint start page
- Change your SharePoint site URLs
Thanks to our Solution Designer, James Mackerness, and our Solution Architect, Stuart McLaughlin, for their contributions to this round-up.
If you would like to find out more about these changes, or would be interested in help getting more out of Office 365, get in touch with CompanyNet.
Next month we’ll be looking at the exciting news coming out of Microsoft’s Ignite conference and what it means for ordinary Office 365 users – stay tuned for that.
Microsoft mergers put spotlight on migration
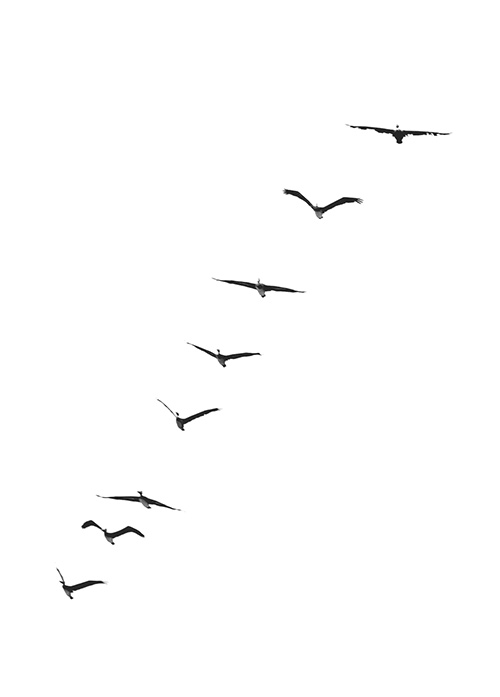
Microsoft has continued to grow its migration and cloud management capabilities by acquiring two rather similarly-named platforms, Movere and Mover, in recent months. The acquisition suggests that the migration and management of cloud data is still a really strong area of focus for Microsoft.
At CompanyNet we have been helping customers migrate their data to the cloud for years, so we have a good idea of what works, and – more importantly – what doesn’t.
Our Solution Architect, Stuart McLaughlin, has written up some of the insights we’ve gained from helping our customers move their data to the cloud. It’s essential reading if you’re thinking of migrating data in to Office 365. Check out Stuart’s article on our blog now, and if you’d like to talk to us about how we can help you with migration services, drop us a line.
Video transcription extended to more apps
Following on from adding the option to automatically caption Live Events in Microsoft Teams, Microsoft has added similar live transcription services across Office 365.
First off, Microsoft is extending the same live captioning to normal Teams meetings. Once it arrives on your tenant, you’ll be able to turn it on using the standard pop-up menu in any Teams meeting. Microsoft have also been trialling a profanity filter, although it’s unclear why this is necessary in a business context.
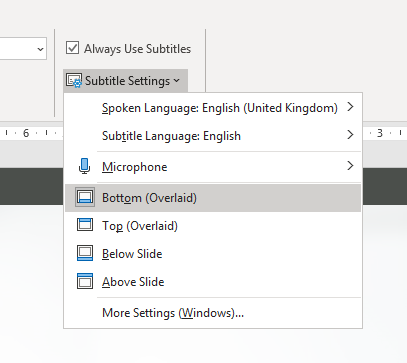
Another one that can potentially have a big impact is live captioning on PowerPoint. Under the ‘Slide Show’ tab on the ribbon, you’ll now find the option to use subtitles, as well as a slew of options for how to display them. With this turned on, your computer mic will actively listen and instantaneously transcribe everything it hears. That means captions will appear on screen as you talk, if the rest of the room is quiet. As a business based in Scotland, we’ve seen a few ‘interesting’ attempts to decipher Scottish accents, but in general this feature has performed surprisingly well.
Finally, OneDrive and SharePoint will also automatically transcribe videos you save or share. And, once you’re ready to share them with a wider audience, you will be able to easily publish them directly to Microsoft Stream, the Office 365 video streaming service.
Why does it matter?
From an accessibility point of view, video subtitling and transcription ensure more people can enjoy meetings and presentations.
The auto-transcription of files in OneDrive and SharePoint also means videos can now be indexed by Microsoft Search – so now your search results will include not just text, but what’s being said in videos, too.
When will it happen?
PowerPoint already has live subtitling, so you can try it out right now. Automatic transcription of videos uploaded to OneDrive and SharePoint is being rolled out now. Microsoft is currently enabling live transcription for selected Teams users, so this feature may take longer to arrive.
Do I need to do anything?
Using PowerPoint’s live subtitles feature during presentations is an easy way to make your talks more accessible, even if the transcription isn’t quite perfect yet.
Changes to how Yammer works
There are a couple of small updates to Yammer this month that should make a difference to how pleasant it is to use.

First up, Yammer will soon use a user’s Office profile instead of their Yammer profile.
Although Microsoft acquired Yammer back in 2012, it’s never really been fully integrated with the rest of Office 365. Frequent users of Yammer will be familiar with its slightly pointless separate login screen, for example, as user management has always been separate to the rest of Office 365. That’s changing with a new update that means Yammer will use users’ Office 365 profiles instead.
And secondly, Yammer will no longer post system messages into the “All Company” group. That means no more org-wide alerts that “Joe Bloggs has joined the network” or “Jane has created a new group”. These messages will only appear for admins in the Office 365 admin centre.
Why does it matter?
Users will no longer have to log in to Yammer separately the first time they open it, instead being allowed straight through if they’re already signed in to Office 365. As well as removing a barrier to entry, this means that any Yammer components on your intranet’s homepage won’t prompt for a login, and should load up for all users the first time they view the page.
Removing system messages from the “All Company” group means it’ll be far less cluttered by things which don’t really impact most people. This means that, rather than having most users ignore this channel, you can properly use it as intended as a forum for organisation-wide messages.
When will it happen?
The profile switch should occur in early January 2020, and the All Company change should hit around the end of this year.
Do I need to do anything?
If your users’ photos are stored in Yammer instead of against an AAD profile, you’ll need to export them from Yammer then reupload them into Office through Microsoft Graph or Exchange Online APIs. You can check this by seeing whether the AAD or Yammer photos are shown when you use the Exchange Online cmdlet Get-UserPhoto, or by viewing their account page at https://portal.office.com/account/
Introducing the SharePoint start page
SharePoint Online has had a homepage experience for a few years, although take-up of it has been minimal – most people probably don’t even realise it’s there. Microsoft aim to change that by renaming it to the “SharePoint start page” and making it more useful.
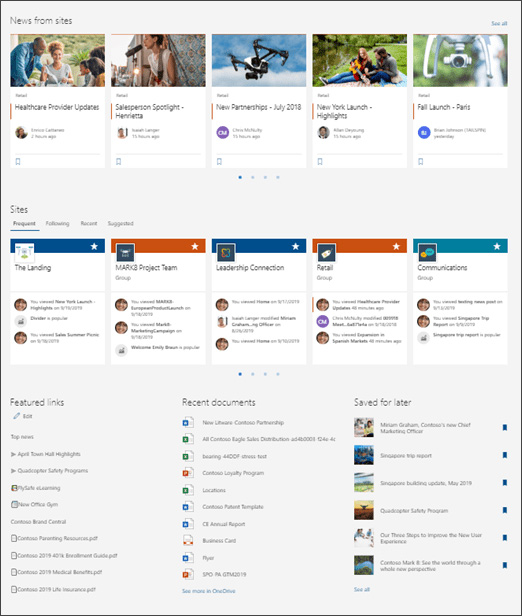
The new SharePoint start page will present users with featured content personalised to them, such as news, sites and files. This is based on Microsoft’s Graph technology, which knows enough about which sites you follow, who you interact with and which files you’ve edited to present a useful and highly-personalised set of results.
You’ll also be able to easily access important links, recent files and things you’ve saved for later from the new SharePoint start page.
Why does it matter?
There has never been a truly useful personalised overview of everything happening on SharePoint before. The new SharePoint start page changes that, presenting a unified view across all the sites that matter to you.
When will it happen?
This change rolled out to everyone at the start of November, so you should be able to see it now.
Do I need to do anything?
To access the new experience, go to office.com and click on the SharePoint icon. This will take you to the new-look homepage.
Change your SharePoint site URLs
A quick new technical feature in SharePoint that could solve problems if any of your site URLs are causing you headaches.
Microsoft has finally rolled out the ability to change the URL of SharePoint Online sites. That’s the site name – the bit at after the slash – not the tenant name. For example, if your site URL ended with ‘/sites/communication’ you could rename it to ‘/sites/communications’.
To change the URL of a site, you must be a tenant admin. Find the site you want to change under ‘Active Sites’ in the SharePoint Admin Centre, and view its properties. You’ll find an ‘Edit’ link next to the URL.
Don’t worry about existing links you’ve shared to your site – SharePoint will automatically set up URL redirection to make sure existing links keep working.
Why does it matter?
This change means that, if a mistake was made when setting the site up, or if the site’s purpose has changed, or if the URL is causing technical issues, you can now fix it.
When will it happen?
The feature finished being rolled out at the end of October, so should be available now. You can read more on Microsoft’s website.