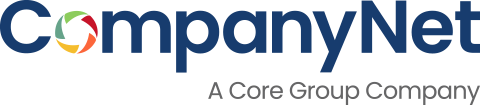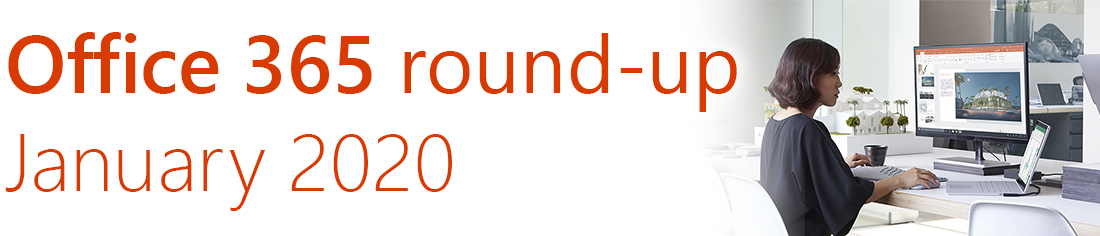
Happy New Year, and welcome to 2020’s first round-up of key changes and new features coming up in Office 365, SharePoint and our Kira intranet platform.
This month we have some news about data residency for UK organisations, harnessing AI to deliver better presentations, chatbots, Teams and more!
- Microsoft moving customer data into the UK
- Introducing SharePoint Migration Manager
- PowerPoint Presenter Coach
- Power Virtual Agents
- Copy and paste in Power Automate
- Meeting Insights in Outlook Online
- Org charts in Microsoft Teams
- Add someone to an existing conversation in Teams
- Text formatting in SharePoint lists
- Get email notifications from the Service Health dashboard
- Microsoft Forms gains a file upload field
Prefer a video? Watch this month’s full update here, or read on to discover this month’s best new features:
Thanks to our colleagues Stuart McLaughlin and James Mackerness for their contributions to this round-up.
If you would like to find out more about these changes, or would be interested in help getting more out of Office 365, get in touch with CompanyNet.
Microsoft moving customer data into the UK
Microsoft’s UK datacentres are now fully up and running, and they now plan to move British organisations’ Office 365 data into them.
This is a great idea as it will help ensure your organisation continues to meet data residency requirements and maintain resilience.
Data to be moved includes Microsoft Teams chats, SharePoint Online sites, Exchange mailboxes and files stored in OneDrive.
Unusually, Microsoft is offering early migration to any interested organisations – you just have to opt-in before July 1st this year. They will then bring your data home within two years – these things don’t happen quickly, but if you don’t opt in, it’ll still happen, but might take even longer.
Introducing SharePoint Migration Manager
Microsoft are about to introduce a new online tool for migrating to SharePoint Online, which provides a centralised function to connect migration machines, create and manage tasks and automatically load balance the execution.
If this sounds up your street, our Solution Architect, Stuart McLaughlin, has written a comprehensive blog post about it. Read Stuart’s blog post now on the CompanyNet blog.
PowerPoint Presenter Coach
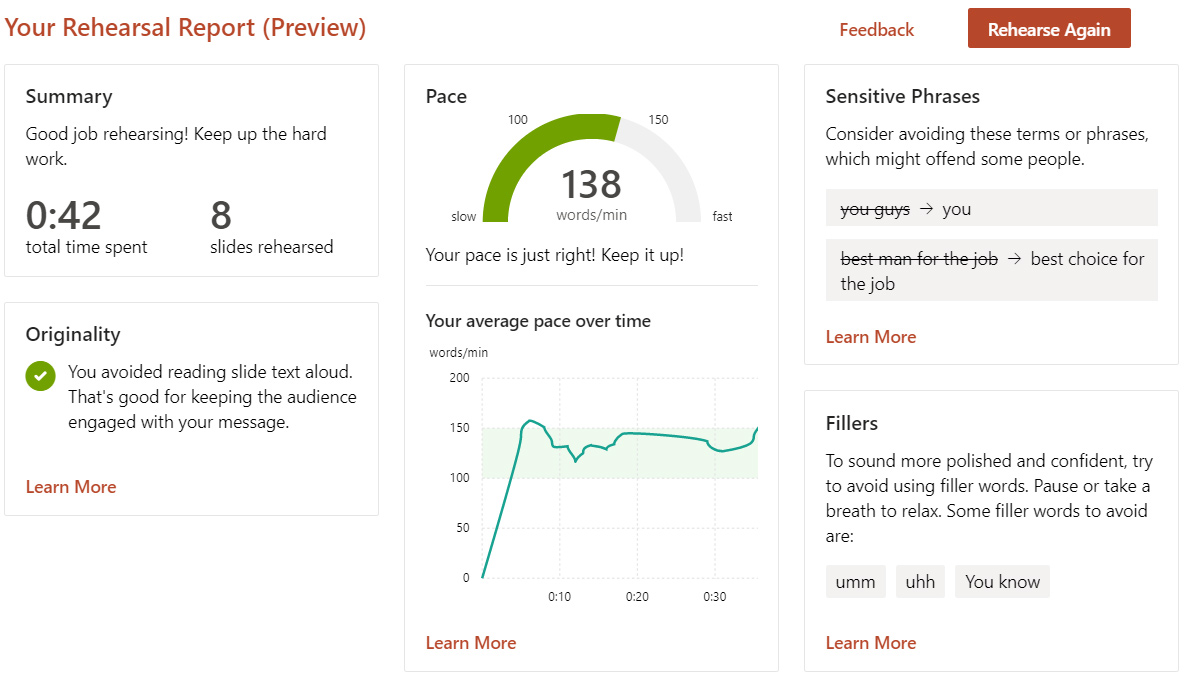
There are times when all of us have to give a presentation. Usually, that means practicing with your PowerPoint to get the timings right and make sure what you’re saying makes sense.
Unless it’s a life-or-death presentation, though, most of us don’t want to trouble colleagues by practicing in front of them. Office 365 now has a solution that will make your presentations better.
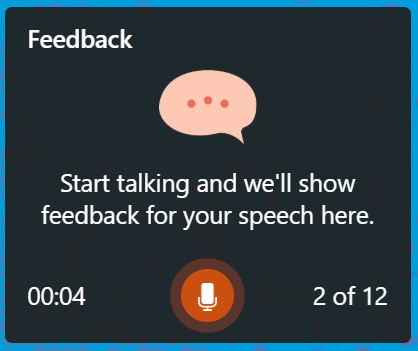
You can now get feedback directly from PowerPoint by reading your presentation out loud into the microphone. An AI-powered ‘Presenter Coach’ will give you live feedback, as well as a useful summary dashboard once you’re finished.
Things it highlights include pacing issues, whether you read the content of the slide out loud (a big no-no), and if you used any terms that might offend (such as “the right man for the job”).
You can find the Presenter Coach under the ‘Slide Show’ tab in PowerPoint Online, the web-based version of PowerPoint.
Power Virtual Agents
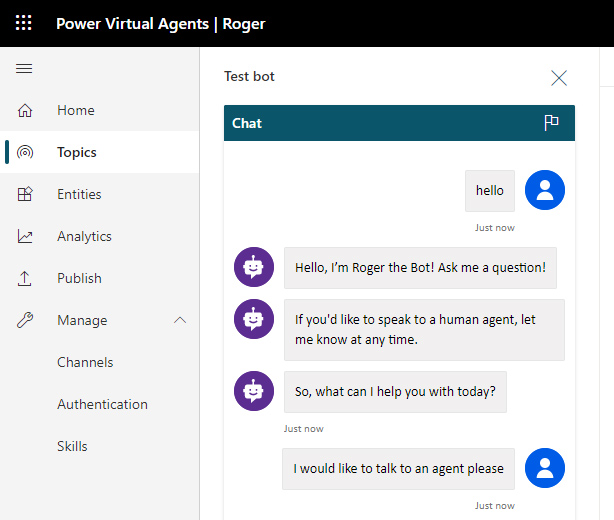
The latest addition to Microsoft Power Platform – which already includes things like Power BI, PowerApps and Power Automate – is Power Virtual Agents. Virtual Agents are basically bots which you can deploy to answer questions and trigger workflows using a conversational interface.
Like much of the no-code Power Platform, Virtual Agents are quite easy to create, and you can have a simple bot up and running in minutes. There are then options to extend its capabilities further if you want to get really in-depth.
If you’re a Power Platform user already licensed to use Office 365, you should be able to try out the preview of Power Virtual Agents at least until the end of January – visit powerva.microsoft.com to get started.
Copy and paste in Power Automate
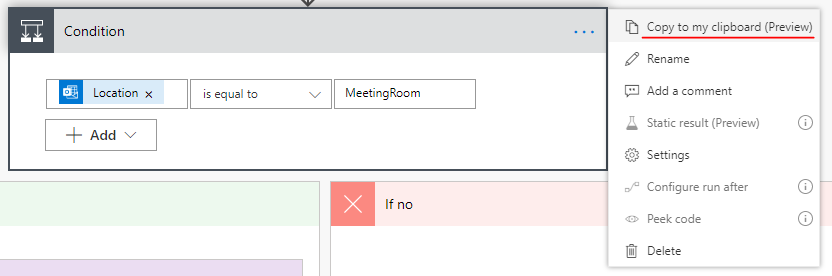
A much-requested feature has been added to Microsoft’s cloud-based workflow tool, Power Automate – formerly known as Microsoft Flow. You can now copy and paste parts of your workflow using an internal clipboard.
Meeting Insights in Outlook Online
Meeting Insights automatically add themselves to the bottom of relevant meetings in Outlook Online. They use Microsoft’s AI to surface files and emails which are likely to be relevant to the discussion topic at hand, putting key information at your fingertips to help bring you up to speed more quickly.
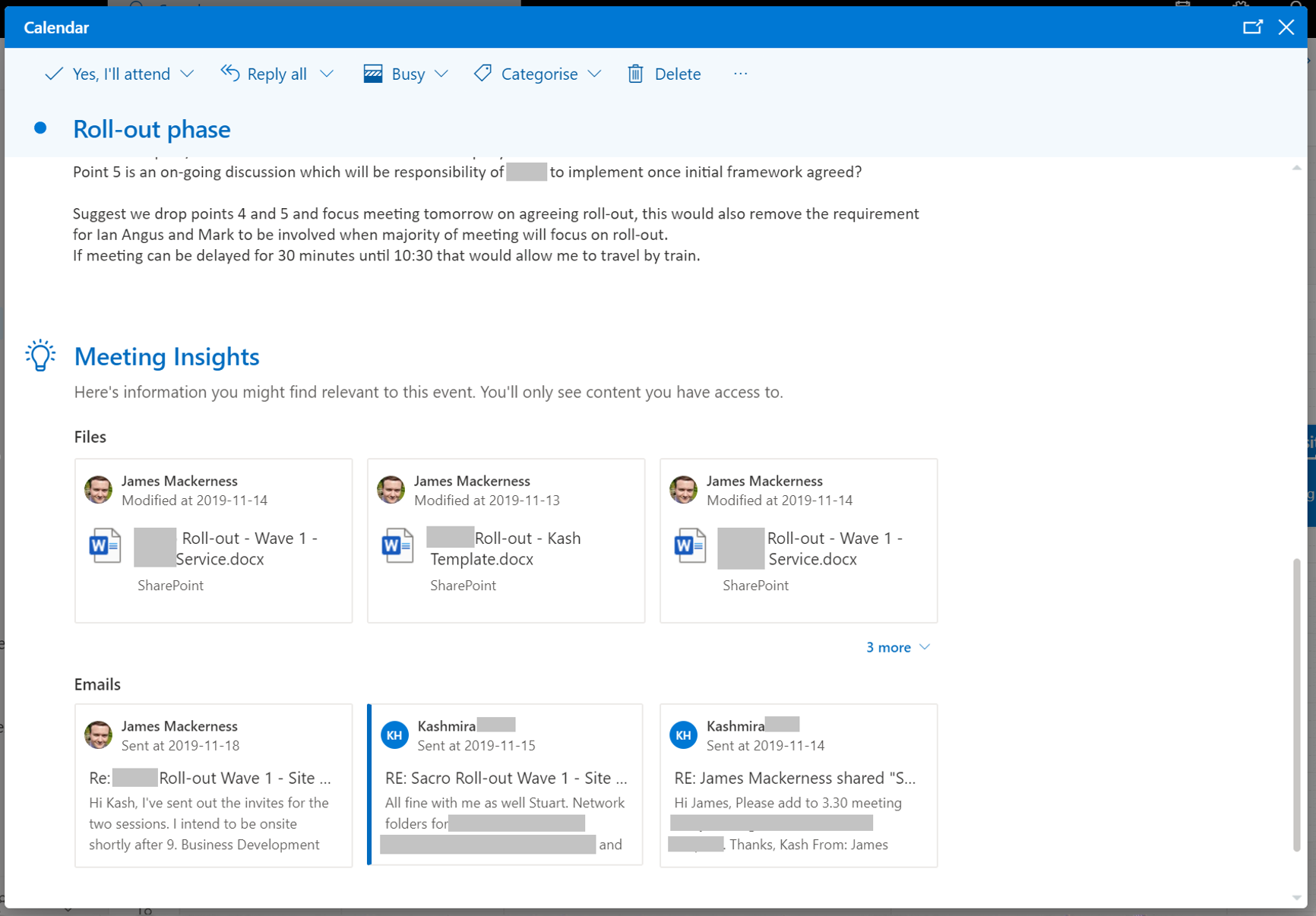
The feature is rolling out now, and turned on by default, so you should see it soon if you use the web version of Outlook.
Org charts in Microsoft Teams
Here’s something that’s been in Teams for a little while but which you might not have spotted. If you select a person, either via the ‘Chat’ option on the left hand navigation, or by typing their name into the search bar at the top of the Teams window, there’s now an ‘Organisation’ tab available. This reveals an organisation chart showing that person’s colleagues and line manager.
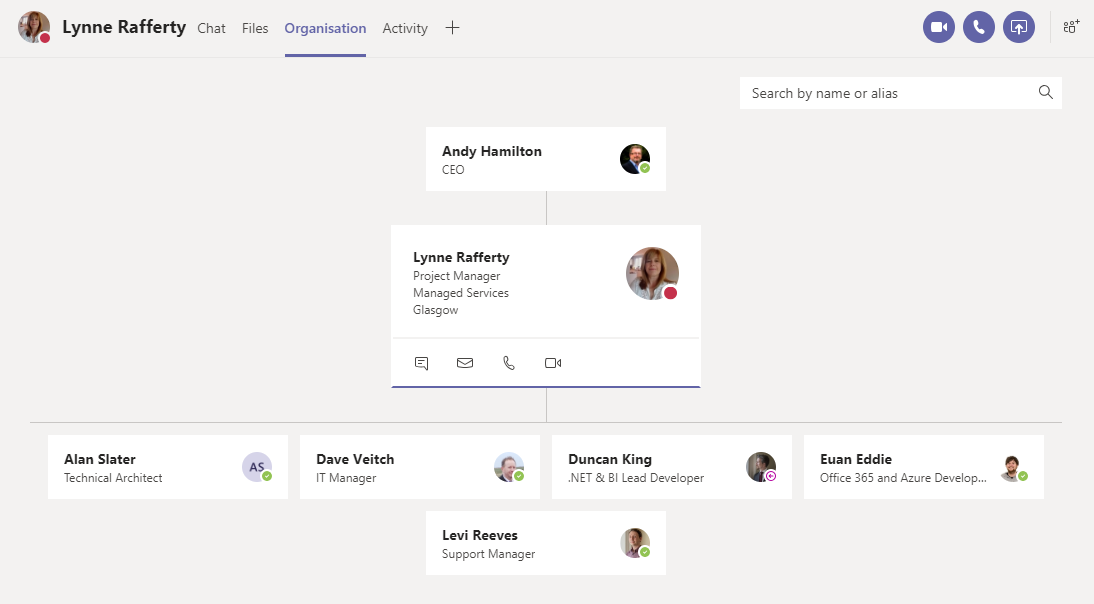
You can even navigate through the chart, so long as those links have been made in your organisation’s Active Directory.
Each contact card immediately presents the user with a direct chat, email, phone call or video call link to whomever the user has selected.
Add someone to an existing conversation in Teams
Currently, when a user adds someone to a conversation in Microsoft Teams, it creates a new chat tab with the original set of members, plus the new one. Soon, you’ll be able to add a user directly into an existing Teams chat, and choose how much of the conversation history you share with them.
Text formatting in SharePoint lists
For a while now you’ve been able to use code to add conditional formatting to SharePoint lists – but who has the time for that? Microsoft are replacing that functionality with a new edit menu for conditional formatting which also adds new formatting options.
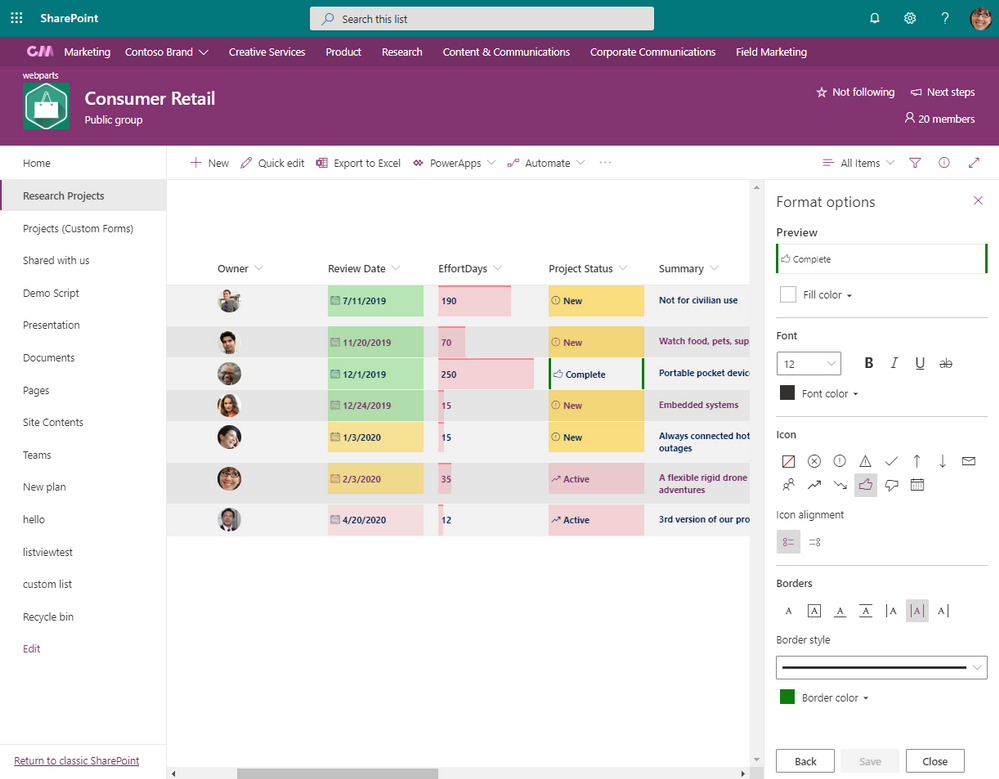
For example, now you’ll be able to specify colours, borders, text formatting and styles, and even icons. The image above is a good example of a project effort/progress tracker.
It’s worth keeping an eye out for this, and when it drops notifying any eager site owners of the new options. While you might not want to spend time making every list flashy, good candidates might be high-activity or high-importance lists where conditional formatting makes things clearer.
Get email notifications from the Service Health dashboard
The Office 365 Service Health dashboard is an essential tool for checking whether there are any incidents or advisories happening across Office 365 that might be affecting performance.
Although the dashboard itself is user-friendly, it comes with several limitations: only people with administrative roles can access it, and it requires admins to check the dashboard regularly, rather than any ‘alerting’ functionality being available.
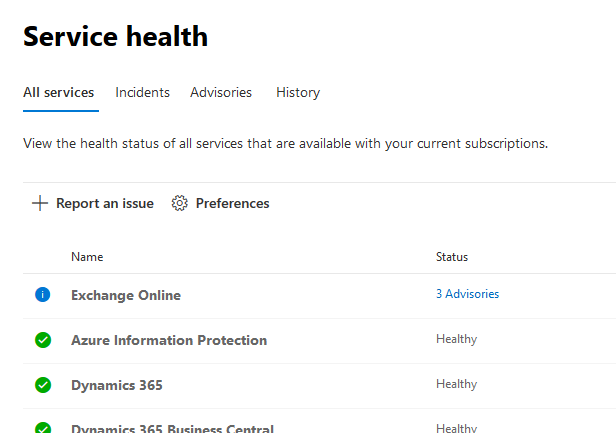
The impact is that it’s difficult to proactively spot issues and notify users of them unless admins continuously monitor the dashboard.
This issue is being addressed with the introduction of email notifications from the Service Health dashboard. This long-awaited feature lets you configure email addresses to receive alerts, so admins can receive notifications on the channel which is most convenient for them.
The notifications can also be configured to include incidents and advisory notices as well as restricting the services which are included.
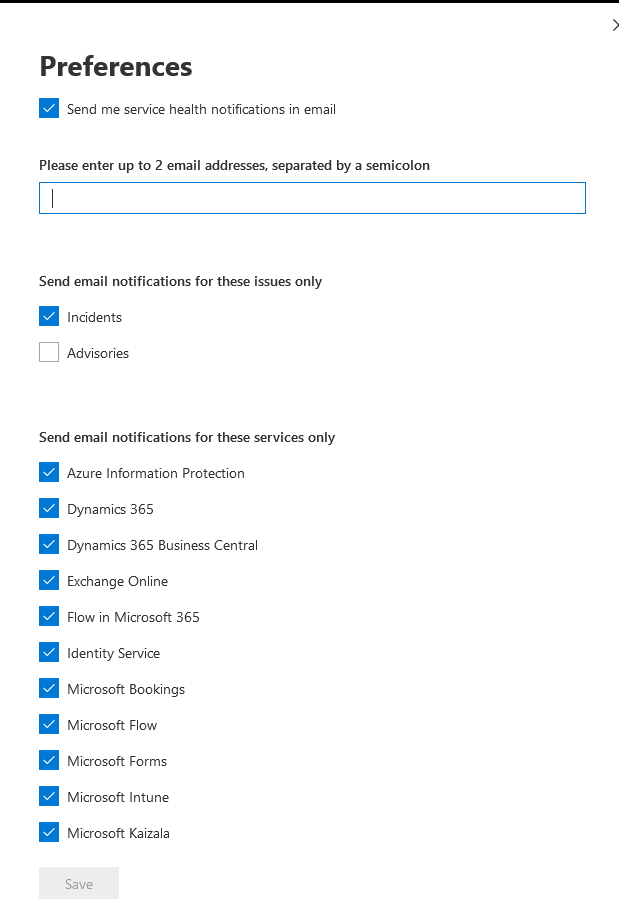
The limitation of only two email addresses seems quite restrictive, however by using Office 365 Groups and some creative configuration you could easily share notifications with the wider organisation. Here are some suggestions:
- Use an Office 365 Group unified mailbox address
- Use a Microsoft Teams Channel address
- Send to a Yammer Group
Microsoft Forms gains a file upload field
Microsoft Forms users can expect a new field soon which lets users within your organisation upload a file as part of their response. When setting up your form you will be able to simply add a new field with ‘File Upload’ as the type.
Options available on the new field will let you specify how many files can be attached, as well as size limits and allowable file types.
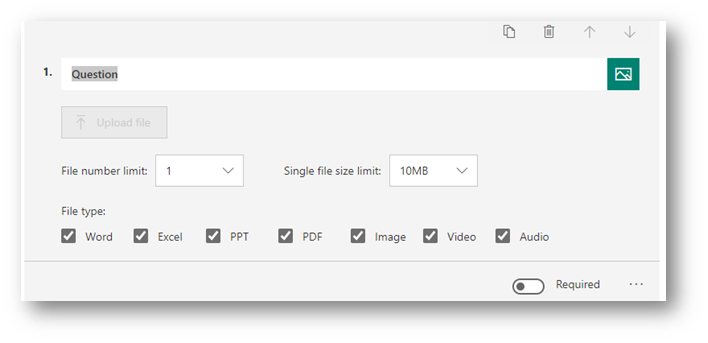
This new feature opens various interesting new possibilities for your forms. Among the advantages, your colleagues can now share files directly as part of their response rather than submitting documents to a shared mailbox. You could even have a form submission with file attachment trigger a workflow in Microsoft Power Automate.
It’s being rolled out exceptionally slowly, with some people receiving the update last year, and others still not getting it – so watch out.